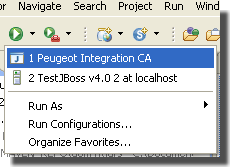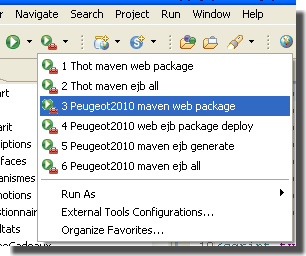Avant Galileo
Avant Galileo, pour configurer le proxy sous Eclipse, ça marchait bien : Window > Preferences > Install-Update. Puis cocher la case « Enable HTTP Proxy connection » puis, compléter les paramètres « HTTP proxy host address » et « HTTP proxy host port ».
Depuis Galileo
Depuis Galileo, on croit que ça va bien marcher : Window > Preferences > General > Network Connections. Puis sélectionne ou cocher « Manual proxy configuration » puis, compléter l’adresse « HTTP Proxy » et le numéro de « Port ». D’autres paramètres sont disponibles. Mais en fait ça ne marche pas ! (chez moi et chez beaucoup d’utilisateurs en tout cas)
Why, I don’t know, but the parade is : modifier le fichier eclipse.ini (qui se trouve dans le dossier où est installé Eclipse) et d’ajouter à la fin (au moins après -vmargs) les quelques lignes suivantes :
-Dorg.eclipse.ecf.provider.filetransfer.excludeContributors=org.eclipse.ecf.provider.filetransfer.httpclient -Dhttp.proxyPort=monPort -Dhttp.proxyHost=monProxy -Dhttp.proxyUser=monUsername -Dhttp.proxyPassword=monPassword -Dhttp.nonProxyHosts=localhost|127.0.0|...
Pour ma part j’ai mis :
-Dorg.eclipse.ecf.provider.filetransfer.excludeContributors=org.eclipse.ecf.provider.filetransfer.httpclient -Dhttp.proxyPort=3128 -Dhttp.proxyHost=http-proxy.iiens.net -Dhttp.proxyUser= -Dhttp.proxyPassword= -Dhttp.nonProxyHosts=localhost|127.0.0
Et ça marche !
J’espère que vous n’avez pas galéré autant que moi pour trouver cette information. Au passage, pour tout savoir sur les plugins d’Eclipse : faites un tour sur Developpez.com.